Tiếp tục Series “Hướng dẫn sử dụng Manga Studio EX 4.0”, sau bài 1, các bạn chắc đã có thể tạo và cấu hình được một file [Story] roài, và nếu ai đã từng đọc truyện tranh (kể cả truyện chữ) thì cũng biết rằng, một câu truyện có thể chỉ có một tập nhưng không thể nào chỉ có vài ba trang, bèo lắm cũng phải cỡ chục trang trở lên, thậm chí là vài trăm trang. Với số lượng nhiều trang vậy mà nếu không biết cách quản lý và thao tác với từng trang thì quả là rắc rối to nhỉ ^^, chính vì vậy ở bài 2 này mình sẽ hướng dẫn các bạn cách quản lý và thao tác với trang.
| Thông tin | Download |
|---|---|
| |
| Password: Shidea.blogspot.com |
- Trước khi vào bài các bạn cần hiểu rõ một số vấn đề sau: Khi mình nói tới thẻ [Page] hoặc thẻ [Story] từ cửa sổ [Edit] thì tức là đây:
Các lệnh trong Menu [Story]
- Hều hết các lệnh thao tác với trang nằm trong menu [Story].
- Các bạn lưu ý, có một số lệnh nó bắt buộc phải ở thẻ [Story] hoặc thẻ [Page] thì mới thực hiện lệnh được, nếu không sẽ báo lỗi, vì vậy các bạn hãy đọc kỹ các bước hướng dẫn.
1/ Open Page:
- Đọc chắc bạn cũng biết công dụng là gì rồi, nó là lệnh mở trang từ thẻ [Story], các bạn làm theo các bước sau:
- B1: Mở file [Story] (hoặc tạo file mới).
- B2: Chuyển qua thẻ [Story] (nếu đang ở thẻ [Page]).
- B3: Chọn trang muốn mở.
Mẹo: Muốn mở trang nào thì chỉ cẩn click đúp chuột vào trang đó thôi, không cần làm nhiều bước rườm rà thế đâu ^^.
2/ Open Page In New Window:
- Tương tự như lệnh [Open Page].3/ Close Page:
- Đơn giản chỉ là lệnh đóng trang.
- B1: Tất nhiên để đóng trang thì phải có trang đang mở (tức là đang ở thẻ [Page]) mới có cái để đóng chứ ^^.
- B2: Chọn lệnh, menu [Story] -> [Close Page] (phím tắt: [Ctrl+Shift+W] ).
4/ Next Page và Previous Page:
- Chuyển đến trang tiếp theo hoặc trở lại trang trước.
- B1: Mở một trang bất kì trong thẻ [Story].
- B2: Sau khi trang đã mở, nếu bạn muốn chuyển đến trang tiếp theo thì chọn lệnh menu [Story] -> [Next Page] (phím tắt: [<] ), hoặc nếu bạn muốn trở lại trang trước thì chọn lệnh menu [Story] -> [Previous Page] (phím tắt: [>] ).
Mẹo: Bạn cũng có thể nhấn vào dấu [X] kế bên thẻ [Page] để đóng trang đó. Lưu ý: khi đóng trang, nó sẽ hiện ra một hộp thoại , nó hỏi bạn có muốn lưu không, thì bạn nhấn [Yes] để lưu, nếu không thì nhấn [No]
5/ Copy Page:
- Sao chép trang (lệnh này chỉ dùng được trong thẻ [Story] ).
- B1: Chuyển qua thẻ [Story] (Nếu đang ở thẻ [Page] thì hãy tắt nó đi, (xem mục 3)).
- B2: Chọn trang bạn muốn sao chép.
- B3: Chọn lệnh menu [Story] -> [Copy Page].
6/ Clear Page và Delete Page:
- Nếu bạn chỉ muốn xóa nội dụng của trang thì bạn chọn [Clear Page], còn nếu muốn xóa luôn cái trang thì bạn chọn [Delete Page].
- B1: Chọn trang muốn xóa.
- B2: Chọn lệnh menu [Story] -> [Clear Page] hoặc [Delete Page].
Lưu ý: Khi chọn lệnh [Clear Page] hoặc [Delete Page] cũng sẽ có 1 hộp thoại hiện ra để xác nhận:
Trong hộp thoại có dòng “Backs up the page file in the Materials palette”, nếu bạn check vào ô này thì nó sẽ sao lưu trang của bạn vào bảng [Materials] trước khi xóa.
7/ Insert New Page:
- Lệnh này dùng để chèn trang mới vào trong [Story] của bạn.
- B1: Xác định vị trí chèn bằng cách chọn một trang bạn muốn.
- B2: Chọn lệnh menu [Story] -> [Insert New Page]. Trang mới sẽ được chèn vào kế bên trang bạn đã chọn ở bước 1.
8/ Select Paper and Insert:
- Lệnh này cũng dùng để chèn trang mới vào nhưng bạn có thể cấu hình lại thông số của trang.
- B1: Xác định vị trí chèn bằng cách chọn một trang bạn muốn.
- B2: Chọn lệnh menu [Story] -> [Select Paper and Insert]. Cửa sổ [Insert Paper] sẽ mở ra.
- Bạn có thể tự thiết lập thông số trong thẻ [Custom Page] hoặc chọn một trang mẫu trong thẻ [Page Templates] (xem lại bài 1).
9/ Spread Pages và Single Pages:
- Đây là 2 lệnh nối [Spread Pages] và tách [Single Pages] trang.
- B1: Vào thẻ [Story] chọn trang muốn tách hoặc nối.
- B2: Chọn lệnh menu [Story] -> [Spread Pages] hoặc [Single Pages].
Ví dụ: ở đây mình có 2 trang ở chế độ trang đơn (hình bên trái), sau đó chọn lệnh nối [Spread Pages], và 2 trang nối lại với nhau (hình bên phải), khi bạn mở ra thì nó sẽ mở cả 2 trang.
10/ View -> Page List:
- Tắt/Mở khung [List of Pages] chứa danh sách các trang.
- B1: Mở một trang bất kì (tức là chuyển qua thẻ [Page]) thì mới mở được.
- B2: Chọn lệnh menu [Story] -> [View] -> [Page List] (phím tắt: [F1] ).
- Khung [List of Pages] sẽ mở ra (bên trái).
Mẹo: Nhấn vào hình tam giác màu đen của khung để đóng/mở khung.
10/ View -> Fit View Scale To View Width:
- Chỉnh lại kích thước ảnh thu nhỏ của trang trong khung [List of Pages].
11/ View -> Page Info:
- Tắt/Mở khung thông tin của trang trong khung [List of Pages].12/ View -> Print Guide / Basic Frame:
- Tắt/mở các đường hướng dẫn cắt (khi in) trong ảnh thu nhỏ của trang trong khung [List of Pages].
13/ Quick View và High Quality View:
- [Quick View] là xem ảnh thu nhỏ của trang với chất lượng thấp, [High Quality View] là xem ảnh thu nhỏ nhỏ của trang với chất lượng cao (hơn chút ^^). 14/ Change Story Settings:
- Thay đổi các thiết lập của [Story] (tên tác giả, số tập, số trang,…..).
- B1: Chuyển qua thẻ [Story] (Nếu đang ở thẻ [Page] thì hãy tắt nó đi, (xem mục 3)).
- B2: Chọn lệnh menu [Story] -> [Change Story Settings].
- Hộp thoại [Story Settings] sẽ hiện ra.
15/ Binding Position/Start Page Changing:
- Thay đổi vị trí bìa sách [Binding Position] và vị trí trang đầu tiên [Start Page Changing].
16/ Change Page Format Guide (All Pages):
- Thay đối cấu hình của tất cả các trang trong [Story].
17/ Change Page Format Guide (Selective Page):
- Thay đối cấu hình của một trang xác định trang trong [Story].

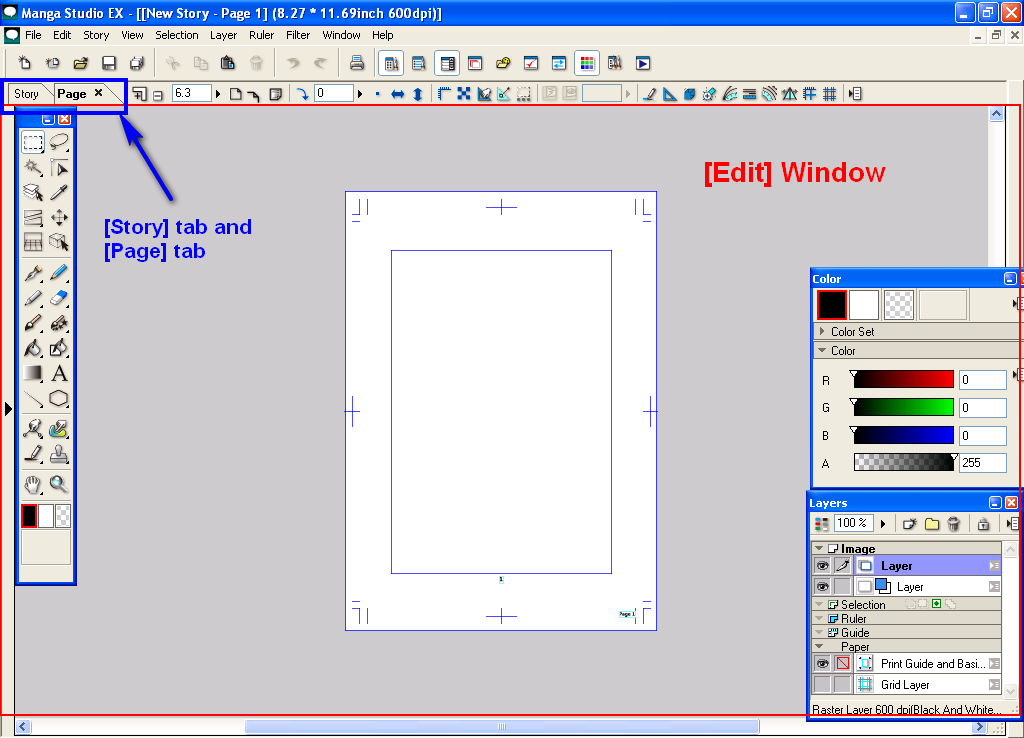
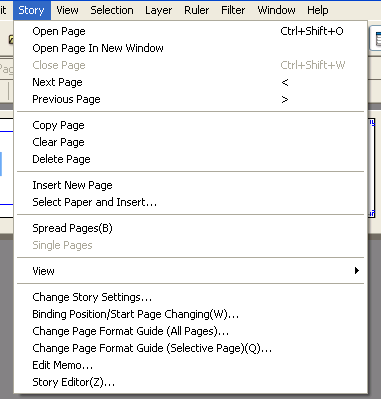
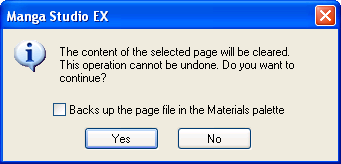
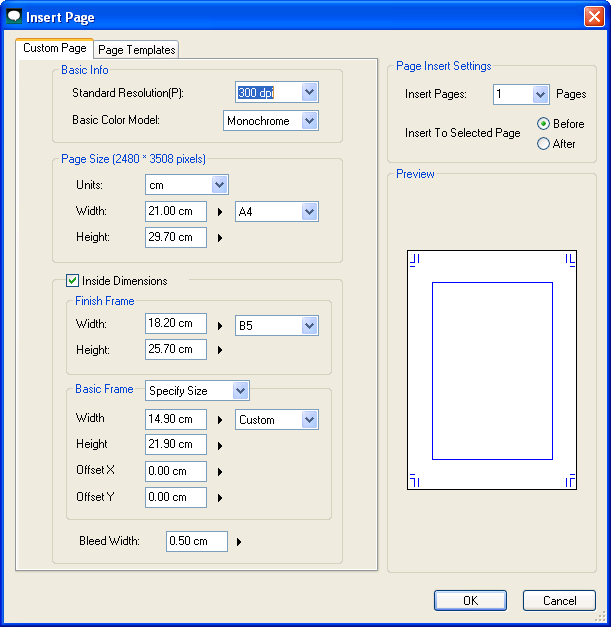
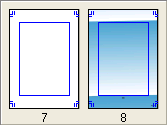
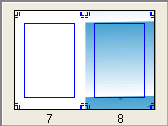
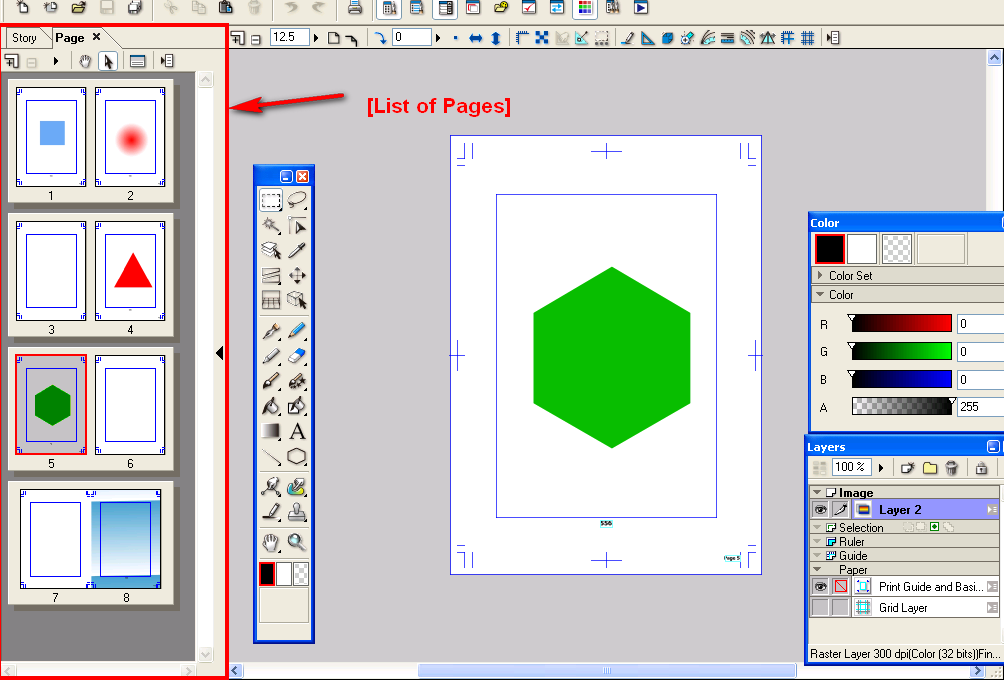
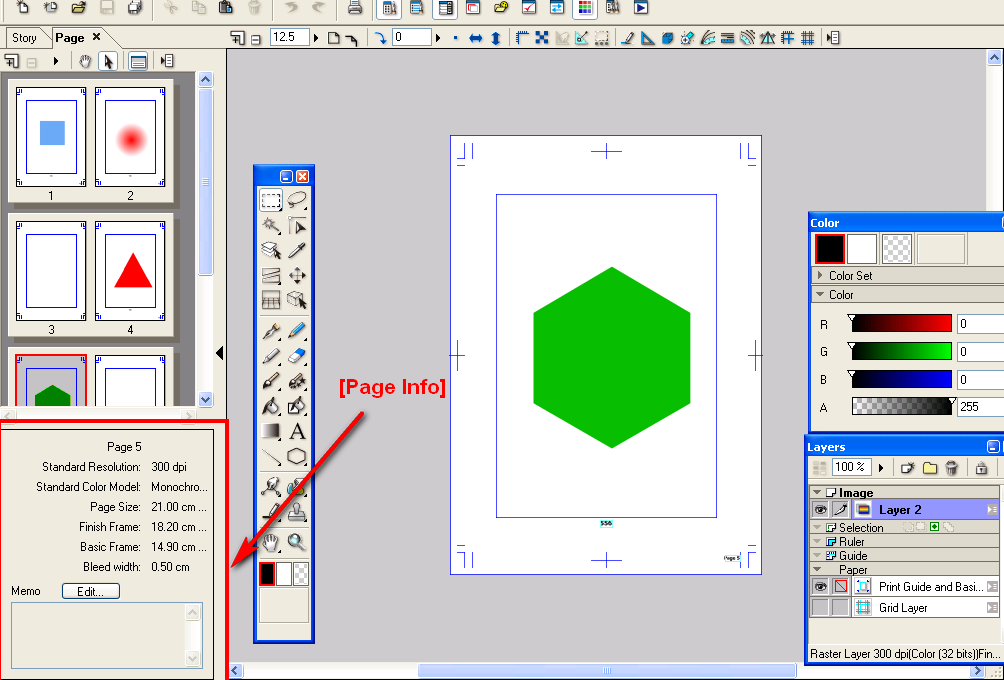
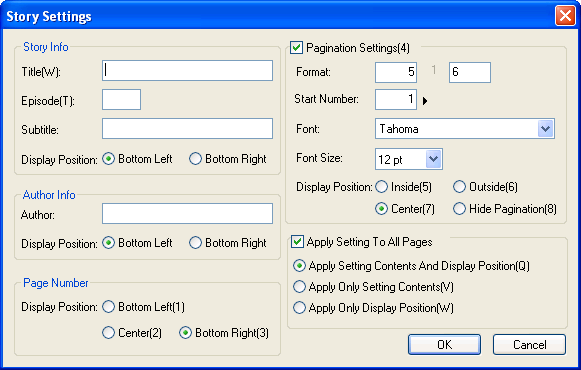






![[Phần 3] Bài 1: Định dạng nét vẽ](https://blogger.googleusercontent.com/img/b/R29vZ2xl/AVvXsEgUBNvEs4_36CmdPRmohy-ErvHUIvg_UZzOGmyLmNDSmzsQM3Dobgab6j9vCzJVN-Xn3HCwthpj96z7O1I6r39yXj-bLrRqRFkPWkIsfBb35a6Cf42ZCQly6d0gv4tvZGXyE3r-0BniPng/s72-c/ThumbMS.png)
0 nhận xét:
Đăng nhận xét