Sau Phần 1: Làm quen nhanh với Manga Studio, chắc hẳn các bạn đã nắm được một số tính năng của phần mềm, nhưng bấy nhiêu đó vẫn chưa đủ để các bạn có thể tự mình làm ra một câu truyện. Nay, phần tiếp theo của series "Hướng dẫn sử dụng Manga Studio EX 4.0"sẽ hướng dẫn các bạn kĩ hơn về việc cấu hình, thiết lập các thông số, sử dụng tool,… sẽ giúp bạn làm chủ hoàn toàn phần mềm (không 100% thì cũng 90% nhá ^^). Bài đầu tiên của phần 2 này mình sẽ hướng dẫn các bạn cách tạo, cấu hình, sao lưu một trang (Page) và một câu truyện (Story).
| Thông tin | Download |
|---|---|
| |
| Password: Shidea.blogspot.com |
I/ Tạo và cấu hình một file [Story]
- Để tạo một file mới, trước tiên bạn vào menu [File], chọn [New] -> [Story]…. Cửa sổ [New Story] sẽ hiện ra, bạn chọn thẻ [Custom Page] như hình.
Các thông số trong cửa sổ [New Story] thẻ [Custom Page] | |
|---|---|
| [Standard Resolution] | Chọn độ phân giải của trang trong khoảng từ 72 ~ 1200 dpi. |
| [Basic Color Model] | Chọn [Monochrome] hoặc [Color(32bit)]. |
| [Page Size] | Thiết lập kích thước của trang. [Width] và [Height] sẽ hiển thị theo đơn vị pixel. |
| [Units] | Lựa chọn đơn vị đo lường. [mm], [cm], [in] (inches), [px] (Pixels) hoặc [pt] (Point). |
| [Width] (Page Size) | Thiết lập chiều rộng của trang trong khoảng 3.0 ~ 42.0 cm. |
| [Height] (Page Size) | Thiết lập chiều cao của trang trong khoảng 3.0 ~ 42.0 cm. |
| [Page Size] | Lựa chọn kích thước trang theo khổ giấy. [B4], [B5], [B6], [A3], [A4], [A5], [A6], [Postcard], [Custom]. |
| [Inside Dimension] | Thiết lập kích thước của khung bên trong (Basic Frame, Finish Frame, Offset) và các đường hướng dẫn hiển thị trên trang. |
| [Width] (Finish Frame) | Thiết lập kích thước chiều rộng khi in. Thiết lập đó phải lớn hơn kích thước của [Basic Frame] và nhỏ hơn [Page Size]. |
| [Height] (Finish Frame) | Thiết lập kích thước chiều cao khi in. Thiết lập đó phải lớn hơn kích thước của [Basic Frame] và nhỏ hơn [Page Size]. |
| [Finish Frame] | Lựa chọn kích thước của [Finish Frame] theo kích thước khổ giấy. [B4], [B5], [B6], [A3], [A4], [A5], [A6], [Postcard]. |
| [Custom] | Thiết lập phải lớn hơn kích thước của [Basic Frame] và nhỏ hơn [Page Size]. |
| [Basic Frame] | Lựa chọn các thiết lập cho [Basic Frame]. [Set Size] là thiết lập kích thước vị trí. [Ser margin] Có thể thiết lập các vị trí từ trên, dưới, trái, phải. |
| [Width] (Basic Frame) | Thiết lập Chiều rộng cho [Basic Frame]. |
| [Height] (Basic Frame) | Thiết lập Chiều cao cho [Basic Frame]. |
| [Offset X] | Thiết lập vị trí của [Basic Frame] theo trục X. |
| [Offset Y] | Thiết lập vị trí của [Basic Frame] theo trục Y. |
| [Preview] | Xem trước các thiết lập của bạn. |
| [Page Settings] | [Pages] : Số trang. [Blinding Position]: Vị trí bìa sách. [Starting Page] : Chọn xem trang đầu tiên sẽ bắt đầu từ bên phải [Right] hay bên trái [Left] của trang. [Page Structure] : Lựa chọn hiển thị trang đơn [Single] hay trang đôi [Double] |
| Nút [Story Info] | Khi click vào nút này thì cửa sổ [Story Info] sẽ hiển thị và bạn có thể cấu hình [Story Info], [Author Information], [Page numbers], [Number Settings],....(Xem bên dưới) |
Các thông số trong hộp thoại [Story Info] | |
|---|---|
| [Story Info] | Nhập tiêu đề [Title], số tập [Episode], phụ đề [Subtitle] và chọn vị trí hiển thị [Display Position] là bên trái dưới [Bottom Left] hay bên phải dưới [Bottom Right]. |
| [Author Info] | Nhập tên tác giả [Author], và chọn vị trí hiển thị [Display Position] là bên trái dưới [Bottom Left] hay bên phải dưới [Bottom Right]. |
| [Page Number] | Chọn vị trí hiển thị số trang [Display Position] là bên trái dưới [Bottom Left], bên phải dưới [Bottom Right] hoặc chính giữ [Center]. |
| [Pagination Settings] | Thiết lập việc đánh số trang thực tế khi in thành sách. |
| [Format] | Nhập vào các kí tự đặc biệt trong việc đánh số trang cả 2 biên. |
| [Start Number] | Nhập vào số trang bắt đầu. |
| [Font] | Lựa chọn phông chữ bạn muốn sử dụng cho số trang. |
| [Font Size] | Nhập vào kích thước của số trang. |
| [Display Position] | Lựa chọn vị trí hiển thị số trang là bên trong [Inside], bên ngoài [Outside], chính giữa [Center] hay ẩn số trang [Hidden Number]. |
| [Apply Settings To All Pages] | Áp dụng các thông in và [Display Position] đã thiết lập trên cho tất cả các trang theo các lựa chọn sau: Áp dụng phần thiết lập nội dung và vị trí hiển thị [Apply Setting Contents And Display Position] Chỉ áp dụng phần thiết lập nội dung [Apply Only Setting Contents] Chỉ áp dụng vị trí hiển thị [Apply Ony Display Position]. |
- Ngoài việc tự thiết lập cấu hình cho trang, bạn cũng có thể sử dụng một trang mẫu [Page Templates] đã thiết lập sẵn cấu hình bằng cách chọn thẻ [Page Templates] trong cửa sổ [New Story]:
- Vùng số 1 là vùng chọn mẫu Page Templates, khung bên trái (trong vùng số 1) là các thư mục/ thư mục con chứa các mẫu page. Khi chọn một thư mục thì các mẫu page sẽ xuất hiện ở bên phải với tên mẫu [Template Name] và các thông số của mẫu đó, vd:[Page Size],…..
- Vùng số 2 là các thiết lập cho trang [Page Settings]:
- [Pages] : Số trang.
- [Blinding Position] (sorry, cái này ko rõ ^^).
- [Starting Page] : Chọn xem trang đầu tiên sẽ bắt đầu từ bên phải [Right] hay bên trái [Left] của trang.
- [Page Structure] : Lựa chọn hiển thị trang đơn [Single] hay trang đôi [Double].
Ý nghĩa các biểu tượng trong thẻ [Page Templates] | |
|---|---|
(Từ trái qua phải) | |
| [Move up] | Di chuyển lên 1 cấp thư mục. |
| [Move down] | Di chuyển xuống 1 cấp thư mục. |
| [Page Settings] | Khi click vào biểu tượng này thì cửa sổ [Page template Settings] sẽ hiện ra. |
| [Create new page] | Tạo ra một trang mới. |
| [Create new folder] | Tạo ra một thư mục mới. |
| [Delete] | Xóa các thư mục hoặc [Page Template] đã chọn. |
| [Icon] | Hiển thị file [Page Template] hoặc thư mục ở bên phải với một biểu tượng lớn. |
| [List] | Hiển thị file [Page Template] hoặc biểu tượng thư mục ở bên phải với tên trang trong danh sách. |
| [Details] | Danh sách các file [Page Template] hoặc biểu tượng thư mục và [Page name], [Page Size], [Basic resolution], [Finish Size], [Basic Frame Size] và [Offset width] được hiển thị ở bên phải trong danh sách. |
| [Show Menu] | Hiển thị menu các thiết lập trang |
- Sau khi đã thiết lập các thông số cho file [Story] của bạn, bạn nhấn [OK], các cửa sổ sẽ đóng lại và trên vùng làm việc sẽ hiện ra các trang dưới dạng Thumbnail (ảnh thu nhỏ) như hình sau:
(Đây là chế độ hiển thị trang đôi)
- Bạn muốn chỉnh sửa hay vẽ trên trang nào thì click đúp chuột vào trang tương ứng.
- Các bài viết trên đã hướng dẫn bạn cách tạo và cấu hình một file [Story] mới. Vậy nếu bạn đã có sẵn một [Story] và bây giờ muốn thêm một trang mới vào [Story] của bạn. hay đơn giản chỉ là tạo ra một trang lẻ để tập vẽ,…. thì phải làm sao ? Để tạo một trang đơn lẻ bạn chỉ cần vào menu [File], chọn [New] -> [Page….], cửa sổ [New Page] sẽ hiện ra, các thông số, cấu hình tương tự như cửa sổ [New Story], vì vậy mình sẽ không hướng dẫn (lười lắm ^^), bạn hãy xem ở trên và đối chiếu lại.
II/ Sao lưu [Save] Page/Story:
- Có 4 chế độ lưu là: [Save], [Save as], [Save title with separate name] và [Save all].
- [Save] : Lưu bình thường
- [Save as] : Lưu thành một file khác (nếu trước đó đã lưu).
- [Save title] : with separate name] : Lưu với cái tên khác.
- [Save all] : Lưu tất cả, (Page & Story đang mở).
- Để lưu file, bạn vào menu [File] -> [Save] hoặc [Save as] hoặc [Save title with separate name] hoặc [Save al]
Các thiết lập trong cửa sổ [Save] | |
|---|---|
(Lưu ý: Nếu file của bạn đã lưu từ trước, nếu bạn muốn lưu đè, bạn chọn [Save], nếu bạn muốn lưu thành một file khác, bạn chọn [Save as]) | |
| Save Location | Địa chỉ lưu file |
| File Type | Định dạng lưu. Nếu lưu trang thì nó sẽ ghi là [Manga Studio Story file]. Nếu lưu Story thì nó sẽ ghi như hình |
| Name | Tên file |
| File Structure | Định dạng file (ứng với [File Type]), nếu lưu Story thì đuôi của nó là .cst, nếu lưu trang thì đuôi của nó là .cpg |
III/ Thủ thuật
- Các khung, đường giới hạn trên trang:
- Tạo, mở, lưu Page / Story nhanh thông qua các biểu tượng:
- Trong phần thiết lập cấu hình thẻ [Custom Page] trong cửa sổ [New Story] có vài mục thiết lập định dạng cho [Basic Frame], [Finish Frame], vậy [Basic Frame] và [Finish Frame] là gì? Nếu bạn có ý định in ra thành một cuốn truyện thì cần chú ý về các định nghĩa này, còn nếu bạn chỉ làm truyện online thì không cần chú ý cũng được. Do không rành về in ấn lắm, nên việc giải thích cũng khá khó hiểu, mong các bạn thông cảm.
1 - Đây là đường biên thể hiện kích thước của toàn bộ trang, gọi là [Page Size]. 2 - Đây gọi là [Basic Frame], tạm dịch là “khung tiêu chuẩn”, nói nôm na dễ hiểu đây là vùng làm việc của bạn, mọi khung truyện và hình vẽ nên được vẽ trong đây, (nếu chỉ là phác họa thì lấn ra ngoài cũng được). 3 - Đây gọi là [Finish Frame], tạm dịch là “khung kết thúc” (nghe chuối dễ sợ ^^), đây chính là đường “biên giới”, vẽ phạm ra ngoài đường biên này thì sẽ bị cắt ^^, khi in thành truyện, người ta sẽ cắt theo đường biên này. 4 - Trong trường hợp người cắt.... “ngái ngủ” cắt sai, thì đây chính là “đường sửa sai”, đường này gọi là [Offset]. - Nói tóm lại, khi làm việc, bạn chỉ nên làm vệc trong khung [Basic Frame], không nên lấn ra ngoài nếu không muốn gặp sự cố đáng tiếc ^^.
- Từ trái qua phải: Tạo trang mới [New/Page], Tạo Story mới [New/Story], Mở file [Open], lưu file [Save], Lưu tất cả [Save All].

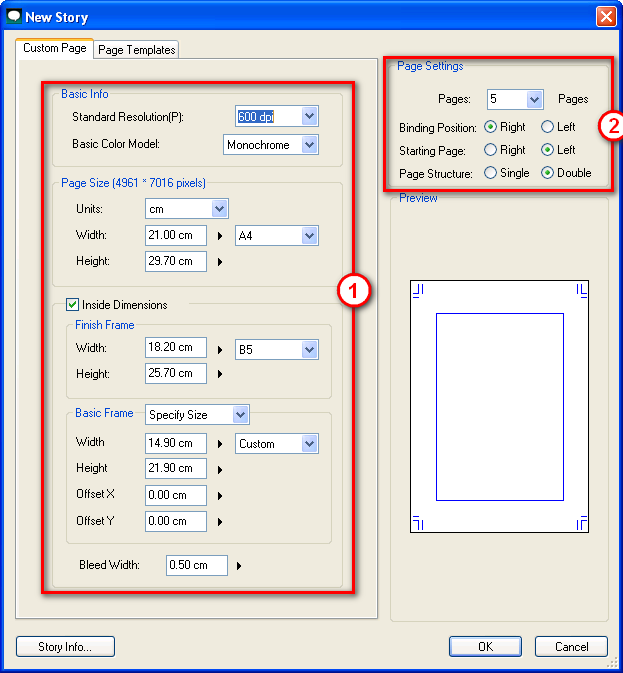
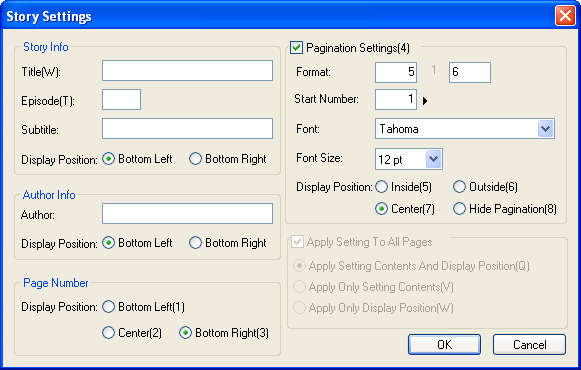
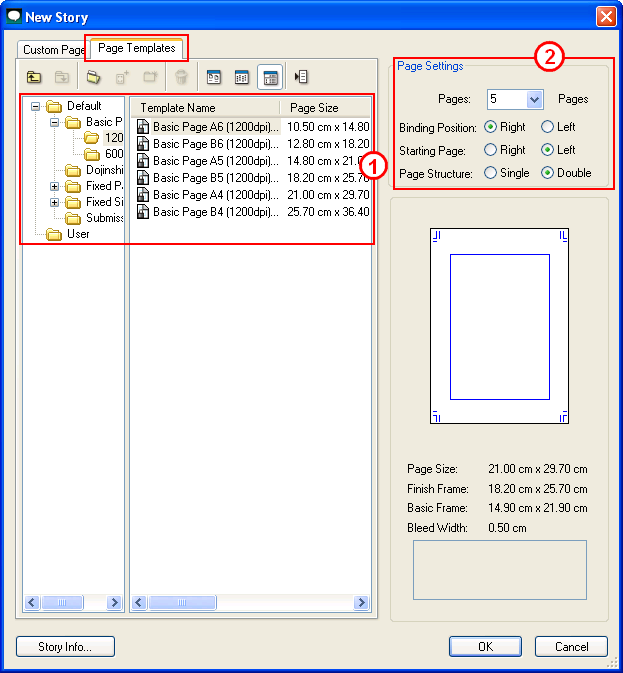

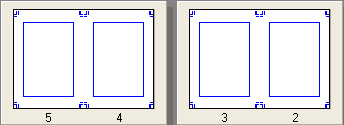
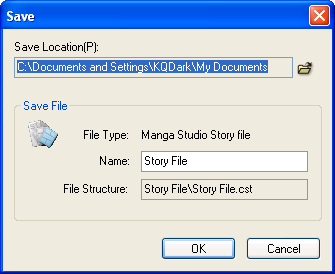








![[Phần 3] Bài 1: Định dạng nét vẽ](https://blogger.googleusercontent.com/img/b/R29vZ2xl/AVvXsEgUBNvEs4_36CmdPRmohy-ErvHUIvg_UZzOGmyLmNDSmzsQM3Dobgab6j9vCzJVN-Xn3HCwthpj96z7O1I6r39yXj-bLrRqRFkPWkIsfBb35a6Cf42ZCQly6d0gv4tvZGXyE3r-0BniPng/s72-c/ThumbMS.png)
Cho mình hỏi chút, chia khung dùng tool nào vậy bạn hiền :D
Trả lờiXóa